Getting started with 2-step verification
Important Link- Authorized Access to your Google Account
- How it works
- How you sign in with 2-step verification
- Setup
- Signing in using application-specific passwords
- Turning off 2-step verification
- Common issues
- More on 2-step verification
- Print this guide
Signing in using application-specific passwords
The codes that you’ll get with 2-step verification don’t work with all applications. There are a few applications that use information from your Google Account (like the Gmail application on your phone, or Outlook) that require another type of code. These are called application-specific passwords.Some devices and applications that use these special passwords include:
|
|
How to generate an application-specific password
Unlike a verification code that you receive from your phone or through Google Authenticator, application-specific passwords are generated. You don’t have to memorize them, ever - you simply generate a new one each time you need to sign into a particular application. Follow the steps below to generate your application-specific password:- Visit the Authorizing applications & sites page
 (pictured below) under your Google Account settings.
(pictured below) under your Google Account settings. - Under the Application-specific passwords section, enter a descriptive name for the application (label 1) you want to authorize, such as "AdWords Editor – Desktop," then click “Generate application-specific password" (label 2).
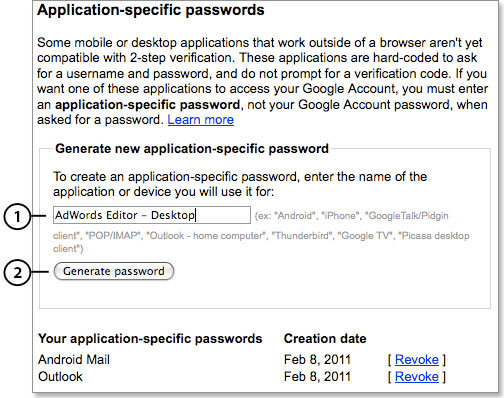
You'll then see the application-specific password you just created (3). You'll also see the name you wrote in for the device (4) and a link to Revoke (5) -- or cancel -- the code.
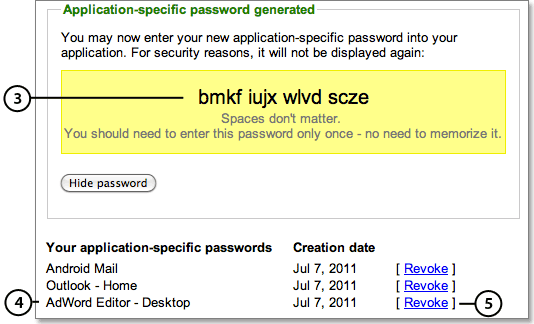
Once you click Done, you’ll never see that application-specific code again. But don't panic: You can generate a new one whenever you’re prompted for an application-specific password by a non-browser device or application -- even a device or application you’ve authorized before.
Using application-specific passwords
When prompted for a password when you sign in to a non-browser application or device that accesses your Google Account:- Enter your username.
- Enter your application-specific password in the password field.
- If your application has an option to remember your application-specific password or stay signed in, you can select that option so you won’t have to generate and enter a new application-specific password each time you access your account from this application or device.
For sync on Google Chrome, don’t enter the application-specific password in the password field. You’ll be prompted to enter the application-specific password on the next screen.
Examples of using application-specific passwords
Apple Mail Android on Nexus S Third-party applications that use Google's API feed, such as Blogger plug-ins, might not accept 2-step verification codes. Check the resources provided by the plug-in for the best way to use it with 2-step verification.
Authorized Access to your Google Account
Connected Sites, Apps, and Services
https://accounts.google.com/IssuedAuthSubTokens